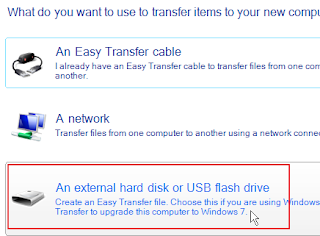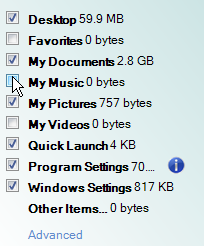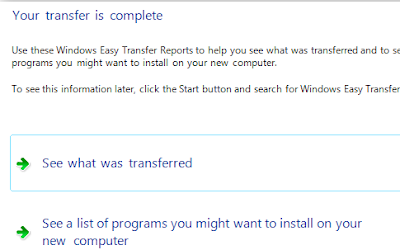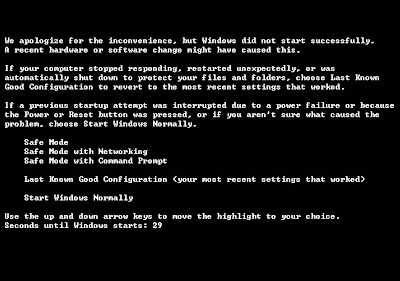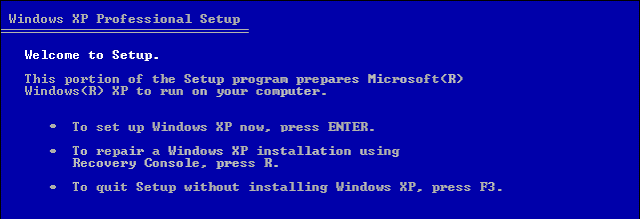நம்மில் பலர், பல வருடங்களாக விண்டோஸ் XP பயன்படுத்தி வந்திருக்கிறோம். சில வருடங்களுக்கு முன்பாக விண்டோஸ் விஸ்டா சந்தைக்கு வந்தபொழுது, பலரும் மாற்றத்தை விரும்பாமல், விண்டோஸ் XP யே வசதியாக உள்ளது என்று விஸ்டாவை ஒதுக்கி விட்டோம். சமீப காலமாக விண்டோஸ் 7 பலரையும் கவர்ந்துள்ளதாலும், புதியதாக வாங்கும் மடிக்கணினிகள் பலவும் விண்டோஸ் 7 நிறுவப்பட்டு விற்பனைக்கு வருவதாலும் விண்டோஸ் 7 இயங்குதளத்திற்கு மாறியாக வேண்டியுள்ளது.
இச்சமயத்தில், நமது பழைய விண்டோஸ் XP கணினியில் உள்ள நமது Profile, கோப்புகள், செட்டிங்ஸ் ஆகியவற்றை புதிய விண்டோஸ் 7 இயங்குதளம் உள்ள கணினி அல்லது மடிக்கணினிக்கு External Drive அல்லது USB Flash Drive கொண்டு, எப்படி Migrate செய்வது என்பதை பார்க்கலாம்.
முதலில் விண்டோஸ் 7 நிறுவப்பட்டுள்ள கணினியில் Start சென்று Getting Started க்ளிக் செய்து Transfer your Files ஐ க்ளிக் செய்யுங்கள்.
அடுத்து திறக்கும் Windows Easy Transfer திரையில் An external hard disk or USB flash drive பொத்தானை அழுத்தி, அடுத்த திரையில் This is my new Computer பொத்தானை சொடுக்குங்கள்.
அடுத்து திறக்கும் திரையில், "Has Windows Easy Transfer already saved your files from your old computer to an External Hard disk or USB Flash Drive?" என்ற கேள்விக்கு No பொத்தானை சொடுக்குங்கள். அடுத்த திரையில் "Do you need to install Windows Easy Transfer on your Old Computer?" எனும் கேள்விக்கு, “I need to install it now” ஐ க்ளிக் செய்யுங்கள்.
இந்த சமயத்தில் உங்கள் External Hard Disk ஐ கணினியில் பொருத்தி விடுங்கள். அடுத்த திரையில், நீங்கள் உபயோகிப்பது External Hard disk ஆக இருந்தால், “External hard disk or shared network folder” எனவும், USB Flash Drive ஆக இருந்தால், "USB Flash Drive" என்வும் தேர்வு செய்து கொள்ளுங்கள்.
இப்படியாக Windows Easy Transfer ஐ உங்கள் External Hard disk -இல் காப்பி செய்த பிறகு, உங்கள் பழைய கணினியில் பதிய சொல்லி செய்தி வரும்.
இனி external hard drive ஐ உங்கள் பழைய விண்டோஸ் XP கணினியில் பொறுத்தி, external hard drive லிருந்து Windows Easy Transfer ஐ இயக்குங்கள்.
Next பொத்தானை சொடுக்கி, அடுத்த திரையில், “An external hard disk or USB flash drive” என்பதை க்ளிக் செய்யுங்கள்.
அடுத்த திரையில், உங்களுக்கு தேவையான, கோப்புகள், செட்டிங்ஸ், அவுட்லுக் மின்னஞ்சல்கள், பேவரட்ஸ் ஆகியவற்றை தேர்வு செய்து பின்னர், Next கொடுங்கள். (Advanced லிங்கை க்ளிக் செய்து, தேவையற்ற Temp கோப்புகளை நீக்கி, தேவையான கோப்புகளை மட்டும் தேர்வு செய்து கொள்ளலாம். இதில் ஏற்கனவே XP கணினியில் நிறுவப்பட்டுள்ள மென்பொருட்களை காப்பி செய்ய கூடாது)
அடுத்ததாக இந்த பேக்கப்பிற்கு கடவு சொல் ஏதேனும் கொடுக்க விருப்பமிருந்தால் கொடுத்து, Save பொத்தானை சொடுக்குங்கள். இவையனைத்தும் சரியாக பேக்கப் ஆன பிறகு, உறுதி செய்தியும் வந்த பிறகு, இந்த External Hard Disk அல்லது USB Flash Drive ஐ உங்கள் புதிய விண்டோஸ் 7 கணினியில் பொருத்தி Windows Easy Transfer ஐ திறந்து, முதல் திரையில் “Yes" பொத்தானை சொடுக்குங்கள்.
External Drive இல் பேக்கப் கோப்பு எங்கு சேமிக்கப்பட்டுள்ளது, என்பதை தேர்வு செய்து கொடுங்கள்.
இப்பொழுது நீங்கள், பேக்கப் எடுத்த அனைத்து கோப்புகளையுமோ, அல்லது தேவையான குறிப்பிட்ட கோப்புகள் மற்றும் செட்டிங்ஸ் களையோ தேர்வு செய்து ட்ரான்ஸ்பர் செய்து கொள்ளலாம்.
அவ்வளவுதான், உங்கள் எக்ஸ்பி கணினியிலிருந்து, விண்டோஸ் 7 கணினிக்கு, உங்கள் கோப்புகள் மற்றும் செட்டிங்ஸ் அனைத்தும் ட்ரான்பர் ஆகி விட்டது.
இதே போல நெட்வொர்க் உள்ள எக்ஸ்பி மற்றும் விண்டோஸ் 7 கணினிகளில், தனியாக ட்ரைவ் ஏதுமின்றி, ட்ரான்ஸ்பர் செய்ய இயலும்.

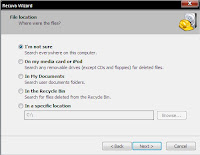 2. அடுத்தது தாங்கள் File Locationனை தெர்வு செய்ய வேண்டும்...இதில் Removable Drivers(Pendrive,Memory card etc..) or My documents or Recycle Bin or Other location எதையாவது ஒன்றை தாங்கள் தேர்வு செய்ய வேண்டும்...பின்னர் Next என்பதை தெர்வு செய்ய வேண்டும்..
2. அடுத்தது தாங்கள் File Locationனை தெர்வு செய்ய வேண்டும்...இதில் Removable Drivers(Pendrive,Memory card etc..) or My documents or Recycle Bin or Other location எதையாவது ஒன்றை தாங்கள் தேர்வு செய்ய வேண்டும்...பின்னர் Next என்பதை தெர்வு செய்ய வேண்டும்..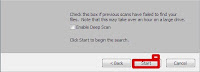






 இணையத்தில் பல நிறுவனங்கள் இலவச ஈமெயில் சேவையை தருவதனால் பல பேர் அந்த சேவையை பயன்படுத்தி நம் நண்பர்களுக்கோ அல்லது உறவினர்களுக்கோ இமெயில் அனுப்புகிறோம். இது மட்டுமில்லாமல் நமக்கு தெரியாதவர்கள் மற்றும் சில மோசடி கும்பல்களிடம் இருந்து கூட இமெயில்கள் வந்து கொண்டு இருக்கிறது. இப்படி அனுப்பப்படும் ஈமெயில்கள் எங்கிருந்து யாரால் அனுப்பபடுகிறது என இங்கு அறிந்து கொள்வோம்.
இணையத்தில் பல நிறுவனங்கள் இலவச ஈமெயில் சேவையை தருவதனால் பல பேர் அந்த சேவையை பயன்படுத்தி நம் நண்பர்களுக்கோ அல்லது உறவினர்களுக்கோ இமெயில் அனுப்புகிறோம். இது மட்டுமில்லாமல் நமக்கு தெரியாதவர்கள் மற்றும் சில மோசடி கும்பல்களிடம் இருந்து கூட இமெயில்கள் வந்து கொண்டு இருக்கிறது. இப்படி அனுப்பப்படும் ஈமெயில்கள் எங்கிருந்து யாரால் அனுப்பபடுகிறது என இங்கு அறிந்து கொள்வோம்.