![Share Files with XP, Vista, and 7 on Your Windows Home Network 31 home network 31 Share Files with XP, Vista, and 7 on Your Windows Home Network [How To]](http://mintywhite.com/wp-content/uploads/2010/02/home-network-31.png)
Now you’ve set up your home network, you can start to share files between your computers. In this guide, I’ll show you how to get your Windows XP/Vista/Machine connected to your workgroup, how to share files, and how to view shared files.
This guide is part of the Home Network Setup, Sharing, Streaming, and Backup Series. Learn more about setting up a home network, configuring file sharing and streaming, and performing network backups on the series homepage.To get your computers seeing each other, you’ll need to do the following:
- Put your computers in the same workgroup.
- Set account passwords to enable protected sharing.
- Share your files.
- Access your shared files.
Put Your Computers in the Same Workgroup
Whether you have computers on XP or computers on Vista/7, or both, this guide section details how to get all your machines on the same workgroup, which is essential for file sharing.Get Your Windows XP Machine(s) on the Same Workgroup
To get your XP machine on a workgroup:1. Click Start, right click My Computer, and click Properties.
![Share Files with XP, Vista, and 7 on Your Windows Home Network home network Share Files with XP, Vista, and 7 on Your Windows Home Network [How To]](http://mintywhite.com/wp-content/uploads/2010/02/home-network.png)
2. Under the Computer Name tab, click Change…
![Share Files with XP, Vista, and 7 on Your Windows Home Network 01 home network 1 Share Files with XP, Vista, and 7 on Your Windows Home Network [How To]](http://mintywhite.com/wp-content/uploads/2010/02/home-network-1.png)
3. Ensure Workgroup is selected and type a name for your workgroup. i.e MSHOME (make sure you use the same name for all computers on your home network.)
![Share Files with XP, Vista, and 7 on Your Windows Home Network 02 home network 2 Share Files with XP, Vista, and 7 on Your Windows Home Network [How To]](http://mintywhite.com/wp-content/uploads/2010/02/home-network-2.png)
4. Click OK and reboot your computer.
5. Repeat the process for all Windows XP PCs in your home.
Get Your Windows Vista/7 Machine(s) on the Same Workgroup
To get your Windows Vista or 7 machine on a workgroup:1. Click Start, right click Computer, and click Properties.
![Share Files with XP, Vista, and 7 on Your Windows Home Network 19 home network 19 Share Files with XP, Vista, and 7 on Your Windows Home Network [How To]](http://mintywhite.com/wp-content/uploads/2010/02/home-network-19.png)
2. Under Computer name, domain, and workgroup settings, click Change settings.
![Share Files with XP, Vista, and 7 on Your Windows Home Network 20 home network 20 Share Files with XP, Vista, and 7 on Your Windows Home Network [How To]](http://mintywhite.com/wp-content/uploads/2010/02/home-network-20.png)
3. Under the Computer Name tab, click Change…
![Share Files with XP, Vista, and 7 on Your Windows Home Network 21 home network 21 Share Files with XP, Vista, and 7 on Your Windows Home Network [How To]](http://mintywhite.com/wp-content/uploads/2010/02/home-network-21.png)
4. Ensure Workgroup is selected and type a name for your workgroup. i.e MSHOME (make sure you use the same name for all computers on your home network.)
![Share Files with XP, Vista, and 7 on Your Windows Home Network 22 home network 22 Share Files with XP, Vista, and 7 on Your Windows Home Network [How To]](http://mintywhite.com/wp-content/uploads/2010/02/home-network-22.png)
5. Click OK and reboot your computer.
6. Repeat the process for all Windows Vista/7 PCs in your home.
Set Account Passwords to Enable Protected Sharing
If you want to share files across your network, you’ll need an account password set up. If you already have an account password (i.e. you use a password to log in to Windows when it first starts up), you can skip this step.Set Account Password in Windows XP
To set an account password in Windows XP:1. Click the Start button and click your account picture.
![Share Files with XP, Vista, and 7 on Your Windows Home Network 03 home network 3 Share Files with XP, Vista, and 7 on Your Windows Home Network [How To]](http://mintywhite.com/wp-content/uploads/2010/02/home-network-3.png)
2. Click the Cancel button.
![Share Files with XP, Vista, and 7 on Your Windows Home Network 04 home network 4 Share Files with XP, Vista, and 7 on Your Windows Home Network [How To]](http://mintywhite.com/wp-content/uploads/2010/02/home-network-4.png)
3. Click Create a password.
![Share Files with XP, Vista, and 7 on Your Windows Home Network 05 home network 5 Share Files with XP, Vista, and 7 on Your Windows Home Network [How To]](http://mintywhite.com/wp-content/uploads/2010/02/home-network-5.png)
4. Type a password, confirm the password, type a hint, and click Create Password.
![Share Files with XP, Vista, and 7 on Your Windows Home Network 06 home network 6 Share Files with XP, Vista, and 7 on Your Windows Home Network [How To]](http://mintywhite.com/wp-content/uploads/2010/02/home-network-6.png)
5. Click Yes, Make Private.
![Share Files with XP, Vista, and 7 on Your Windows Home Network 07 home network 7 Share Files with XP, Vista, and 7 on Your Windows Home Network [How To]](http://mintywhite.com/wp-content/uploads/2010/02/home-network-7.png)
Set Account Password in Windows Vista/7
To set an account password in Windows Vista/7:1. Click the Start button and click your account picture.
![Share Files with XP, Vista, and 7 on Your Windows Home Network 23 home network 23 Share Files with XP, Vista, and 7 on Your Windows Home Network [How To]](http://mintywhite.com/wp-content/uploads/2010/02/home-network-23.png)
2. Click Create a password for your account.
![Share Files with XP, Vista, and 7 on Your Windows Home Network 24 home network 24 Share Files with XP, Vista, and 7 on Your Windows Home Network [How To]](http://mintywhite.com/wp-content/uploads/2010/02/home-network-24.png)
3. Type a password, confirm the password, type a hint, and click Create Password.
![Share Files with XP, Vista, and 7 on Your Windows Home Network 25 home network 25 Share Files with XP, Vista, and 7 on Your Windows Home Network [How To]](http://mintywhite.com/wp-content/uploads/2010/02/home-network-25.png)
Share Your Files
The next step in the process is to decide which files and folders you would like to share. Personally, I don’t like to use the default Public orShared folders because I don’t like to move files around just to have them shared. I’d rather share my files from their original location. This section will show you how to share individual folders (the same method can be applied for sharing individual files (although I don’t recommend sharing on a file by file basis.)Share Your Files in XP
To share your files in XP:1. Right click and folder and click Sharing and Security…
![Share Files with XP, Vista, and 7 on Your Windows Home Network 13 home network 13 Share Files with XP, Vista, and 7 on Your Windows Home Network [How To]](http://mintywhite.com/wp-content/uploads/2010/02/home-network-13.png)
2. Under the Sharing tab, click Share this folder on the network, give the share a name, and click OK. If you would like to allow file changes (i.e. updates, deletes) from other computers, check Allow network users to change my files.
![Share Files with XP, Vista, and 7 on Your Windows Home Network 14 home network 14 Share Files with XP, Vista, and 7 on Your Windows Home Network [How To]](http://mintywhite.com/wp-content/uploads/2010/02/home-network-14.png)
3. Your folder should now have a special overlay icon (a hand under the file.)
![Share Files with XP, Vista, and 7 on Your Windows Home Network 15 home network 15 Share Files with XP, Vista, and 7 on Your Windows Home Network [How To]](http://mintywhite.com/wp-content/uploads/2010/02/home-network-15.png)
Share Your Files in Vista/7
To share your files in Vista/7:1. Right click and folder and click Share with > Specific people…
![Share Files with XP, Vista, and 7 on Your Windows Home Network 32 home network 32 Share Files with XP, Vista, and 7 on Your Windows Home Network [How To]](http://mintywhite.com/wp-content/uploads/2010/02/home-network-32.png)
2. In the sharing box, type Everyone and click Add.
![Share Files with XP, Vista, and 7 on Your Windows Home Network 33 home network 33 Share Files with XP, Vista, and 7 on Your Windows Home Network [How To]](http://mintywhite.com/wp-content/uploads/2010/02/home-network-33.png)
3. A confirmation dialogue will show you sharing information on the file or folder you set to share.
![Share Files with XP, Vista, and 7 on Your Windows Home Network 34 home network 34 Share Files with XP, Vista, and 7 on Your Windows Home Network [How To]](http://mintywhite.com/wp-content/uploads/2010/02/home-network-34.png)
Access Your Shared Files
Now you’ve shared your files, you’ll want to access them from different machines. In this final step, I’ll show you two methods for accessing your shared files:- Through My Network Places (XP) or Network (Vista/7.)
- Through Computer via a Mapped Network Drive (XP/Vista/7.)
Access Your Shared Files in XP (Method 1: My Network Places)
To access shared files through My Network Places:1. Click Start and click My Network Places. If you do not have My Network Places on your Start menu, follow steps 2-5. If you see My Network Places, skip to step 6.
![Share Files with XP, Vista, and 7 on Your Windows Home Network 11 home network 11 Share Files with XP, Vista, and 7 on Your Windows Home Network [How To]](http://mintywhite.com/wp-content/uploads/2010/02/home-network-11.png)
2. To add My Network Places to your Start menu, right click the Start button and click Properties.
![Share Files with XP, Vista, and 7 on Your Windows Home Network 08 home network 8 Share Files with XP, Vista, and 7 on Your Windows Home Network [How To]](http://mintywhite.com/wp-content/uploads/2010/02/home-network-8.png)
3. Under the Start Menu tab, click Customize…
![Share Files with XP, Vista, and 7 on Your Windows Home Network 09 home network 9 Share Files with XP, Vista, and 7 on Your Windows Home Network [How To]](http://mintywhite.com/wp-content/uploads/2010/02/home-network-9.png)
4. Under the Advanced tab, scroll down (under Start menu items) and check My Network Places. Click OK.
![Share Files with XP, Vista, and 7 on Your Windows Home Network 10 home network 10 Share Files with XP, Vista, and 7 on Your Windows Home Network [How To]](http://mintywhite.com/wp-content/uploads/2010/02/home-network-10.png)
5. Click Start and click My Network Places.
![Share Files with XP, Vista, and 7 on Your Windows Home Network 12 home network 12 Share Files with XP, Vista, and 7 on Your Windows Home Network [How To]](http://mintywhite.com/wp-content/uploads/2010/02/home-network-12.png)
6. Browse shared files and folders, by computer, from this interface.
Access Your Shared Files in XP (Method 2: Mapped Network Drives)
If you would like a more permanent access point to a shared directory or drive, you should use a mapped network drive. To set up a mapped network drive in XP:1. Open My Computer, click Tools, and click Map Network Drive…
![Share Files with XP, Vista, and 7 on Your Windows Home Network 16 home network 16 Share Files with XP, Vista, and 7 on Your Windows Home Network [How To]](http://mintywhite.com/wp-content/uploads/2010/02/home-network-16.png)
2. Select a drive letter (i.e. Z.) For the folder, add the computer name you are trying to connect to (follow the section titled Put Your Computers in the Same Workgroup to find your computer name) and then the share as \\COMPUTERNAME\Share
i.e.
\\mintylaptop\mintyfolder
Check Reconnect at logon if you would like the mapped network drive to be accessible next time you restart your machine.
Click Finish.
![Share Files with XP, Vista, and 7 on Your Windows Home Network 17 home network 17 Share Files with XP, Vista, and 7 on Your Windows Home Network [How To]](http://mintywhite.com/wp-content/uploads/2010/02/home-network-17.png)
3. Now, from My Computer, you will see your mapped network drive. Double click on it to view the files.
![Share Files with XP, Vista, and 7 on Your Windows Home Network 18 home network 18 Share Files with XP, Vista, and 7 on Your Windows Home Network [How To]](http://mintywhite.com/wp-content/uploads/2010/02/home-network-18.png)
Access Your Shared Files in Vista/7 (Method 1: Network)
To access shared files through Network:1. Click Start and click Network. If you do not have Network on your Start menu, follow steps 2-5. If you see Network, skip to step 6.
![Share Files with XP, Vista, and 7 on Your Windows Home Network 26 home network 26 Share Files with XP, Vista, and 7 on Your Windows Home Network [How To]](http://mintywhite.com/wp-content/uploads/2010/02/home-network-26.png)
2. Right click the Start button, and click Properties.
![Share Files with XP, Vista, and 7 on Your Windows Home Network 27 home network 27 Share Files with XP, Vista, and 7 on Your Windows Home Network [How To]](http://mintywhite.com/wp-content/uploads/2010/02/home-network-27.png)
3. Under the Start Menu tab, click Customize…
![Share Files with XP, Vista, and 7 on Your Windows Home Network 28 home network 28 Share Files with XP, Vista, and 7 on Your Windows Home Network [How To]](http://mintywhite.com/wp-content/uploads/2010/02/home-network-28.png)
4. Scroll down and check Network.
![Share Files with XP, Vista, and 7 on Your Windows Home Network 29 home network 29 Share Files with XP, Vista, and 7 on Your Windows Home Network [How To]](http://mintywhite.com/wp-content/uploads/2010/02/home-network-29.png)
5. Click Start and click Network.
6. Double click a computer name on your network.
![Share Files with XP, Vista, and 7 on Your Windows Home Network 30 home network 30 Share Files with XP, Vista, and 7 on Your Windows Home Network [How To]](http://mintywhite.com/wp-content/uploads/2010/02/home-network-30.png)
7. Browse all the shared files on the computer.
![Share Files with XP, Vista, and 7 on Your Windows Home Network 31 home network 31 Share Files with XP, Vista, and 7 on Your Windows Home Network [How To]](http://mintywhite.com/wp-content/uploads/2010/02/home-network-31.png)
Access Your Shared Files in Vista/7 (Method 2: Mapped Network Drives)
If you would like a more permanent access point to a shared directory or drive, you should use a mapped network drive. To set up a mapped network drive in Vista/7:1. Open Computer and click Map Network Drive.
![home-network (35) home network 351 Share Files with XP, Vista, and 7 on Your Windows Home Network [How To]](http://mintywhite.com/wp-content/uploads/2010/02/home-network-351.png)
2. Select a drive letter (i.e. Z.) For the folder, add the computer name you are trying to connect to (follow the section titled Put Your Computers in the Same Workgroup to find your computer name) and then the share as \\COMPUTERNAME\Share
i.e.
\\mintylaptop\mintyfolder
Check Reconnect at logon if you would like the mapped network drive to be accessible next time you restart your machine.
Click Finish.
![home-network (36) home network 36 Share Files with XP, Vista, and 7 on Your Windows Home Network [How To]](http://mintywhite.com/wp-content/uploads/2010/02/home-network-36.png)
3. Now, from Computer, you will see your mapped network drive. Double click on it to view the files.
![home-network (37) home network 37 Share Files with XP, Vista, and 7 on Your Windows Home Network [How To]](http://mintywhite.com/wp-content/uploads/2010/02/home-network-37.png)
You’re Done
Now you’re set up with the following:- Your computers are on the same workgroup.
- You’ve shared your files and folders.
- You have access to your files and folders from your other computers.


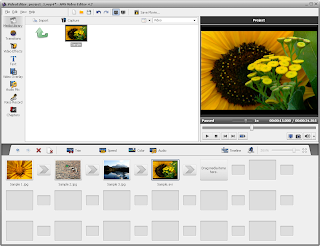
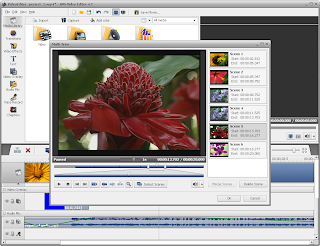








 Download CamStudio 2.o –
Download CamStudio 2.o –